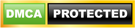Oggi parliamo di come configurare manualmente una VPN per Linux, con esempi su Ubuntu e quale VPN ci offre un client, ottimo per utenti base.
In generale gli utenti linux sono sempre quelli più esperti, che di solito non hanno bisogno dei miei suggerimenti o guide. E’ anche vero che ultimamente molti nuovi utenti stanno decidendo di installare linux sui propri computer, specialmente Ubuntu, che è facile da usare ed ha una bella interfaccia, un sistema operativo che riesce a girare bene anche sui computer più datati facendo in modo che siano meno “obsoleti”.
Linux e VPN: il sistema che consiglio
Se vuoi installare Linux (magari come sistema operativo secondario in più a Windows) ti consiglio di utilizzare Ubuntu. Lo scarichi gratuitamente sul sito ufficiale cliccando qui
Questi utenti vorrebbero utilizzare una VPN per Linux e non sanno come fare a configurare il tutto manualmente, ecco che questa guida cerca come sempre di spiegare le cose in modo molto semplice allo scopo di rendere più “protetti” anche questi utenti meno esperti.
Contenuti dell'articolo
Come configurare manualmente una VPN su linux
Vediamo senza fronzoli come configurare manualmente una VPN per Linux.
In questo esempio andremo a creare una VPN su Ubuntu 13.10 (Saucy Salamander).
Altre distribuzioni o versioni più vecchie di Ubuntu potrebbero aver bisogno di una configurazione diversa da quella descritta di seguito.
Utilizzeremo il protocollo openVPN e utilizzeremo IPVanish come servizio VPN.
VPN per Linux
Nel test utilizzeremo IPVanish, che ci permette di configurare manualmente tutti i suoi server, offrendoci i dati per collegarci agli stessi.
IPVanish è una VPN senza logs, che permette di criptare il proprio traffico dati e funziona anche con il torrent.
Trovare la recensione di IPVanish e video tutorial sul sito.
IPVanish offre un coupon di 66% di sconto ai nostri lettori (cliccando qui accedi all’offerta) ed ha una policy 7 giorni soddisfatti o rimborsati che rende il test della loro VPN risk free.
Configurazione manuale del protocollo OpenVPN su Linux
Qualsiasi VPN deciderete di utilizzare, dovrà fornirvi informazioni quali il nome del server o l’ip, vari parametri di configurazione e ovviamente dovrete avere la username e password per accedere ai loro server (sia una essa la VPN dell’ufficio o una VPN commerciale).
Tali file, per le connessioni OpenVPN, tipicamente hanno una estensione .ovpn.
Nel caso di IPVanish ad esempio, ci forniscono una folder online dove trovare tutti i file di configurazione ai loro server
- Apriamo questo indirizzo nel browser: https://www.ipvanish.com/software/configs/
- Scegliamo il server a cui vogliamo connetterci.
- Ogni file avrà estensione .ovpn e nome relativo alla località.
Per esempio, ipvanish-CA-Toronto-tor-a01.ovpn è il primo server di Toronto, mentre ipvanish-CH-Zurich-zur-c11.ovpn è l’undicesimo server di Zurigo. - Clicchiamo su quello che desideriamo e lo salviamo sul desktop. In questo esempio noi utilizzeremo il server di New York.

- Successivamente apriamo l’applicazione Terminale e diamo questo comando:
sudo apt-get install network-manager-openvpn openvpn
- Vi verrà chiesta la vostra password.
- Successivamente verranno risolte tutte le dipendenze e installati tutti i pacchetti relativi ad openvpn.
- Premete invio ogni volta che l’applicazione ve lo richiede.
- Apriamo il menù network, clicchiamo su “Connessioni VPN” e dopo su “Configura VPN…”

- Clicchiamo su “Aggiungi”

- Nella finestra che appare, selezioniamo “Importa una configurazione VPN precedentemente salvata”.

- Clicchiamo su “Crea”

- Nella finestra che appare, andiamo a selezionare il file .ovpn che abbiamo precedentemente salvato sul pc.

- Nella schermata successiva, impostiamo la connessione dando un nome alla nostra connessione VPN, immettendo l’indirizzo del server nella voce “Gateway” e il nostro username e la nostra password nei rispettivi campi. Potete copiare le impostazioni di seguito, ovviamente cambiando username e password.Quando abbiamo finito clicchiamo su “Salva”.

- Non ci resta che connetterci alla nostra VPN.Dal menù network (lo stesso che abbiamo aperto all’inizio) andiamo su “Connessioni VPN” e successivamente clicchiamo sulla connessione che abbiamo appena creato.

In questo step il sistema potrebbe chiederci di nuovo la password di IPVanish. In tal caso, immettiamola.

- Se tutto funziona correttamente, vedremo una notifica di questo genere:

Possiamo anche testare la nostra connessione utilizzando la nostra funzione “Check IP Pubblico”.
Le Migliori VPN per Linux
Ci sono svariate VPN che puoi utilizzare per Linux, sicuramente tutte quelle che ti forniscono i file di configurazione per poter appunto effettuare una configurazione manuale. Le seguenti offrono un ottimo supporto agli utenti qual ora avessero richieste più specifiche:
2. NordVPN Funzionalità speciali come navigazione TOR + VPN 3. PureVPN Perfetta per i Torrent e lo streaming come Netflix USA. VPN quasi GRATIS! 4. CyberGhost La più semplice, ottima per i Torrent e senza log. Coupon di prova 45 giorni
La privacy è un diritto , rimani informato per fare in modo che continui ad esserlo
Qui trovi i miei articoli di riferimento sulla navigazione anonima, rimani informato , non farti fregare :
Condividi i miei articoli
Se credi che questa o altre guide ti siano state utili, ti chiedo solo di condividere i miei articoli e aiutarmi a divulgare questo genere di informazioni su privacy e sicurezza, supportando il lavoro che faccio su questo sito.