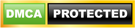Sei poco pratico di questo genere di cose e vorresti sapere come trasferire o passare le foto da iPhone a PC?
Se così fosse, allora puoi tirare un sospiro di sollievo. Infatti, nei prossimi paragrafi ti illustrerò 4 metodi per farlo.
Ti premetto subito che non ci sarà un “migliore” o un “peggiore” nel senso assoluto dei termini.
Casomai, potremmo parlare di metodi comodi e scomodi, sebbene tutti siano in grado di farci raggiungere l’obiettivo finale.
Detto questo, assicurati di avere a portata di mano il cavo USB che ti è stato dato in dotazione con il tuo Smartphone e verifica di avere il WiFi attivato.
Hai tutto? Se “sì” allora prenditi 5 minuti di tempo per leggere questa guida fino alla fine.
Contenuti dell'articolo
I 4 modi per trasferire foto da iPhone a PC
- Trasferimento con cavo USB.
- Fare “ponte” con l’email.
- Passa le foto con iCloud.
- Usare The Photostick OMNI che fa tutto in automatico.
Come ti avevo già anticipato, la scelta di un metodo piuttosto che di un altro dipende da te. In altre parole, dipende dalle quantità di foto da trasferire da iPhone a PC, dal tempo che puoi dedicare a questa operazione e, infine, dalla tua dimestichezza con i dispositivi elettronici.
Detto ciò, questa guida l’ho scritta proprio tenendo conto della mia esperienza personale.
Faccio sempre un casino di foto, sia per svago che per lavoro. Ci metto davvero poco a riempire la memoria dei miei dispositivi mobili. Allo stesso tempo, sono così oberato di impegni che rimando sempre i trasferimenti sul PC.
Ovviamente, andando avanti così, quella volta in cui si ha davvero bisogno di scattare e salvare una foto ci si ritrova, puntualmente, impossibilitati a farlo, causa memoria stra piena.
1. Come passare foto da iPhone a PC con cavo USB
Da iPhone a PC con sistema operativo Microsoft:
- Scarica l’app iTunes sul tuo PC.
- Installala seguendo le indicazioni.
- Giunto a questo punto, collega l’iPhone al PC grazie al cavetto per la ricarica della batteria.
- Avvia iTunes: nel caso fosse la prima volta, accetta le condizioni di utilizzo e “autorizza” il dialogo tra i 2 dispositivi.
- Immetti il codice di sblocco del tuo Smartphone.
- Procedi con la sincronizzazione tra iPhone e iTunes.
- Se sul tuo PC non è attivo l’autoplay, vai su “Esplora risorse” e poi su “Questo PC”.
- Fai click con il tasto destro sull’icona dell’iPhone e selezione la voce “Importa immagini e video”.
Da iPhone a Mac:
- Collega l’iPhone al Mac tramite il solito cavetto.
- Avvia l’app “Foto” facendo click sull’icona presente nella barra Dock o nel LaunchPad di macOS.
- Arrivato a questo punto, puoi decidere di importare le nuove immagini non ancora trasferite, oppure selezionarle manualmente.
2. Come passare le foto da iPhone a PC tramite e-mail
- Assicurati di avere una rete Internet accessibile e stabile.
- Accedi alla tua e-mail con lo Smartphone.
- Crea una nuova bozza senza inserire alcun destinatario.
- Allega le foto da trasferire da iPhone a PC.
- Salva la bozza.
- Esci dalla casella e-mail.
- Ora, accendi il PC e, con questo, ri-loggati alla casella e-mail.
- Apri la bozza creata poco fa con l’iPhone.
- Scarica gli allegati.
Questo potrebbe essere sì un ottimo metodo, ma:
- ti serve per forza una connessione Internet.
- Te lo sconsiglio qualora tu abbia decine o centinaia di foto da trasferire.
Insomma, va bene per trasferire qualche file. Al contrario, avendo grandi quantità, questo metodo ti costringerebbe a passare ore e ore di fronte a Smartphone e PC.
Non solo, devi anche fare i conti con i limiti di upload, ovvero 25 MB per ciascuna bozza.
3. Come trasferire foto da iPhone a PC grazie ad iCloud
- Prendi l’iPhone e recati sulla sezione “Foto” passando per le “Impostazioni”.
- Attiva la “Libreria foto di iCloud” oppure, in alternativa, lo “streaming foto”. La prima funzione salva in automatico sul cloud ogni singola immagine. La seconda, invece, solo quelle scattate negli ultimi 30 giorni.
- Installa sul PC Windows il client ufficiale di iCloud.
- Apri il menù “Start”.
- Clicca sull’icona “iCoud”.
- Accedi con il tuo ID Apple e attendi che le foto in questione vengano scaricate direttamente sul computer. Ecco come trasferire foto da iPhone a PC grazie ad iCloud.
Sembrerebbe un metodo efficace, ma la versione gratuita del servizio iCloud ti mette a disposizione solo 5 GB di spazio.
Per sbloccare tale limite non ti resta altro da fare che sottoscrivere un abbonamento mensile.
5 GB possono sembrare tanti ma, fidati, se scatti le mie stesse quantità di foto ci metti davvero poco a raggiungerlo.
4. Trasferire foto da iPhone a PC con The Photostick OMNI
- Acquista The Photostick OMNI.
- Collegalo all’iPhone.
- A questo punto, il software interno di questo accessorio si avvia in automatico.
- Clicca su “Go”.
- Attendi che The Photostick OMNI scarichi al suo interno tutte le immagini presenti sul tuo Smartphone. Tranquillo, fa tutto da solo.
- Come trasferire foto da iPhone a PC? Collega The Photostick OMNI al computer e scarica il suo contenuto.
Trasferisci foto e video da iPhone a PC con 1 Click + 40% di sconto in caso di acquisto per i lettori di LeMiglioriVPN.com
Scommetto che ti starai chiedendo cosa sia questo accessorio, giusto? Beh, all’apparenza può sembrare una comune chiavetta USB dotata di numerose porte per essere collegata a qualsiasi dispositivo.
In realtà, è un accessorio auto-installante che trova e archivia tutti i file multimediali in completa autonomia.
Onestamente, devo ammettere che mi sono trovato davvero bene con The Photostick OMNI. Insomma, basta collegarlo al dispositivo da svuotare e lui farà tutto da solo. Come ti dicevo, scatto tantissime foto e non ho mai tempo per trasferirle in archivio.
Considerazioni finali
Eccoci giunti alle considerazioni finali. Di per sé, è valido ognuno dei 4 metodi che ti ho elencato. Tutti ti consentono di trasferire le foto da iPhone a PC ma, allo stesso tempo, non tutti sono così immediati da attuare.
Inoltre, le cose si complicando nel caso tu abbia un computer con sistema operativo Windows, del tutto diverso da quello dei dispositivi di casa Apple.
In altre parole, tutta la questione ruota attorno al livello di sbattimento a cui intendiamo sottoporci.
Personalmente, date le montagne di impegni che attanagliano la mia quotidianità, ho davvero poco tempo da dedicare al riordino dei miei file multimediali.
Ecco perché mi sono trovato così bene con The Photostick OMNI:
- Funziona senza connessione Internet.
- Grazie alle sue numerose porte esterne è compatibile con qualsiasi dispositivo e sistema operativo.
- Fa tutto in automatico: basta attaccarlo allo Smartphone o al PC che sia, avviarlo e stop.
La mia offerta per The Photostick OMNI super scontato
Vorresti saperne di più su The Photostick OMNI?Se così fosse, ti invito a leggere la mia recensione che ho scritto non molto tempo fa.
Scommetto, inoltre, che ti starai chiedendo dove acquistarlo, o no? Beh, sappi che non si trova nei negozi della grande distribuzione.
Anche in rete è molto raro. Non solo, spesso lo trovi ad un prezzo decisamente alto. Ecco perché ho deciso di contattare la compagnia che lo produce e cercare di stringere una convenzione.
Dopo una lunga trattativa sono riuscito ad ottenere un coupon per acquistarlo super scontato.
Come trasferire foto da iPhone a PC senza nessuno sbattimento? Se vuoi andare sul sicuro c’è solo un’alternativa: acquista subito The Photostick OMNI.
Trasferisci foto e video da iPhone a PC con 1 Click + 40% di sconto in caso di acquisto per i lettori di LeMiglioriVPN.com