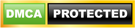Mostriamo con un video come creare una connessione VPN in windows 8
Mostriamo come creare una connessione VPN in windows 8 e nella prova mostriamo come configurare manualmente una connessione VPN a un server di HideMyass.
A volte può capitare che dobbiamo connetterci alla rete aziendale o ad altre reti VPN
Nel mio caso non avevo una rete aziendale alla quale connettermi e ho fatto un esempio pratico e reale connettendomi a un server esterno di HideMyAss , una VPN commerciale, in ogni caso gli step sono uguali e anzi questa guida è utile se cercate di conoscere anche come configurare manualmente una connessione vpn in Windows 8 verso server di HideMyAss.
Contenuti dell'articolo
Come creare una connessione vpn in windows 8 | configurazione manuale della VPN
- Andare nel pannello di controllo di Windows 8 , cliccate su Centro connessioni di rete e condivisione
- In basso clicca su “Configura una nuova connessione o rete”
- Seleziona “Configura una rete aziendale” , a prescindere che non ti colleghi all’ufficio. Non ti fare trarre in inganno dalla nomenclatura ci servirà per configurare connessione VPN in windows 8
- Seleziona “Crea una nuova connessione” , a prescindere che tu ne abbia qualcuna disponibile
- Seleziona “Usa connessione internet esistente” se ti connetterai a una rete VPN o a un server VPN esterno tramite la tua attuale connessione internet.
Se hai in mano dati di connessione della tua azienda per collegarti con la rete telefonica sceglie la seconda voce. - A questo punto inseriremo le informazioni della nostra connessione VPN.
Sotto “Indirizzo Internet” mettete il nome del server o l’indirizzo ip del server al quale volete connettervi
Sotto “Nome Destinazione” mettete un nome a piacere , è solo il nome di questa connessione
Consigliamo di non tenere salvate le credenziali , per questioni di sicurezza. - A questo punto la connessione è creata. Per accedere basta che sulla tastiera schiacciate il bottone Windows (
 ) + il bottone della lettera i. Vi si apre il pannello connessioni , cliccate sulla vostra connessione di rete , selezionate la connessione appena creata , cliccate connetti.
) + il bottone della lettera i. Vi si apre il pannello connessioni , cliccate sulla vostra connessione di rete , selezionate la connessione appena creata , cliccate connetti.
Inserite il vostro username e password , lasciando vuota la voce dominio (sempre che la vostra connessione aziendale non la necessiti in quel caso immagino abbiate in mano questo dato).
Come creare una connessione vpn in windows 8 | Modifiche di una configurazione VPN esistente
Può essere che le impostazioni base non siano sufficienti per connettersi alla vostra rete VPN. A volte bisogna specificare manualmente quale protocollo di connessione VPN vogliamo utilizzare. Vediamo dove modificare questi campi.
- Andare nel pannello di controllo ed entrare ancora in “Centro di connessioni di rete e condivisione“
- Cliccare su “Modifica impostazioni scheda” , che trovate a sinistra (si chiama cosi anche se non esiste alcuna scheda…)

- Vedrete una lista di schede di rete e vedrete anche la vostra connessione creata. Cliccate con il destro del mouse e selezionate proprietà. Si aprirà un menu a 5 linguette.
Nella prima linguetta , GENERALE , potrete se volete cambiare l’indirizzo ip del server.
Nella linguetta SICUREZZA andremo a selezionare il protocollo di connessione.
Ora che abbiamo visto come creare una connessione vpn in windows 8 , vediamo come fare se dobbiamo porre qualche modifica o abbiamo fatto qualche errore.
Come configurare una connessione vpn in windows 8 | Parametri per creare manualmente una connessione a HideMyAss con Windows 8
Nel caso di una configurazione manuale a un server di HideMyAss è importante cambiare alla voce SICUREZZA :
- Selezionare il protocollo L2TP o PPTP
- Selezionae sotto “consenti i protocolli seguenti” l’auticazione CHAP e quella CHAP 2 (come da foto sopra)
- Selezionare sotto crittografia dati “Richiesta di crittografia”
- Cliccare su “Impostazioni Avanzate” , selezionare la prima voce “Usa chiave condivisa” e inserire (esatamente con maiuscole e minuscole” la chiave HideMyAss ,salvare
- Ricordatevi che in una connessione manuale (su computer o mobile) con HideMyAss la password non è quella che usereste utilizzando il client ma quella che trovate sul sito di HideMyAss nella vostra area personale , alla voce configurazione manuale.